![]() Hey everyone, it's Oscar here with MultiTracks. I want to share a quick tip on how I use Ableton's group tracks function. Grouping tracks is a great way to organize your tracks for live mixing and adjustments. It gives you the ability to control more sounds with less mapping to your MIDI device. I group my tracks by the instrument they belong to, loops, guitars, keyboards and strings are all separate groups. So when I go to map them to either my MIDI keyboard or my iPad I only have one fader for each instrument. Lately, I've been doing this more and more since many of our new MultiTrack sessions can have up to 20 + stems. During sound check I found myself spending too much time adjusting individual faders. Now, by grouping the tracks has saved me some time during sound check, but it does require some set up time beforehand. Here are the steps to be able to do this.
1) Find the tracks you want to group, hold shift and select them all. Once you see them highlighted in yellow, right click and select the "Group Tracks" option.
Hey everyone, it's Oscar here with MultiTracks. I want to share a quick tip on how I use Ableton's group tracks function. Grouping tracks is a great way to organize your tracks for live mixing and adjustments. It gives you the ability to control more sounds with less mapping to your MIDI device. I group my tracks by the instrument they belong to, loops, guitars, keyboards and strings are all separate groups. So when I go to map them to either my MIDI keyboard or my iPad I only have one fader for each instrument. Lately, I've been doing this more and more since many of our new MultiTrack sessions can have up to 20 + stems. During sound check I found myself spending too much time adjusting individual faders. Now, by grouping the tracks has saved me some time during sound check, but it does require some set up time beforehand. Here are the steps to be able to do this.
1) Find the tracks you want to group, hold shift and select them all. Once you see them highlighted in yellow, right click and select the "Group Tracks" option.
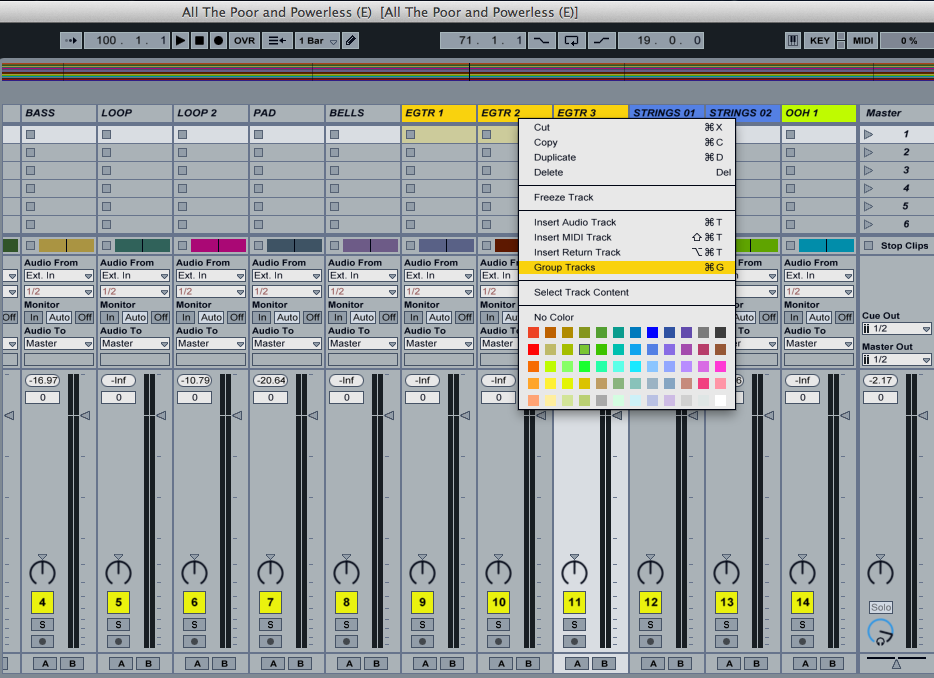 [/caption]
2) As you can see below I've created group tracks for my electric guitars, strings and vocals. I can now mute, solo and control the volume for several tracks from one channel. [/caption]
2) As you can see below I've created group tracks for my electric guitars, strings and vocals. I can now mute, solo and control the volume for several tracks from one channel.
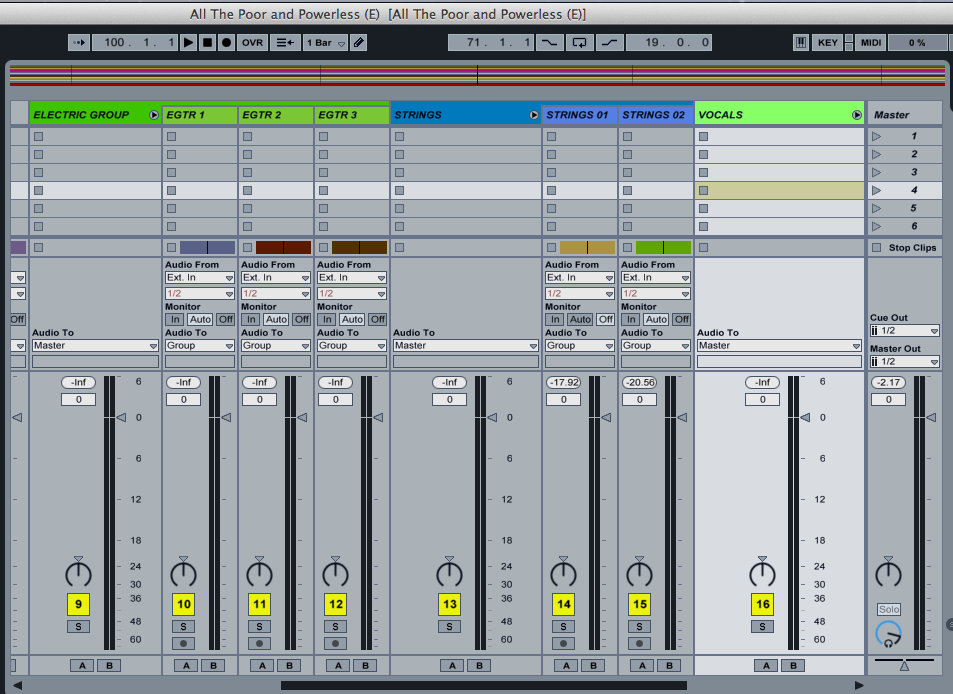 3) Another benefit to grouping your tracks is that you can collapse and hide your tracks. By clicking on the arrow at the end of the track title you will be able to hide all the individual tracks and only show the group channel. Visually this cleans up your session and helps with keeping track on what channels your working with.
3) Another benefit to grouping your tracks is that you can collapse and hide your tracks. By clicking on the arrow at the end of the track title you will be able to hide all the individual tracks and only show the group channel. Visually this cleans up your session and helps with keeping track on what channels your working with.
 4) Here's how the grouped tracks look in arrangement view.
4) Here's how the grouped tracks look in arrangement view.
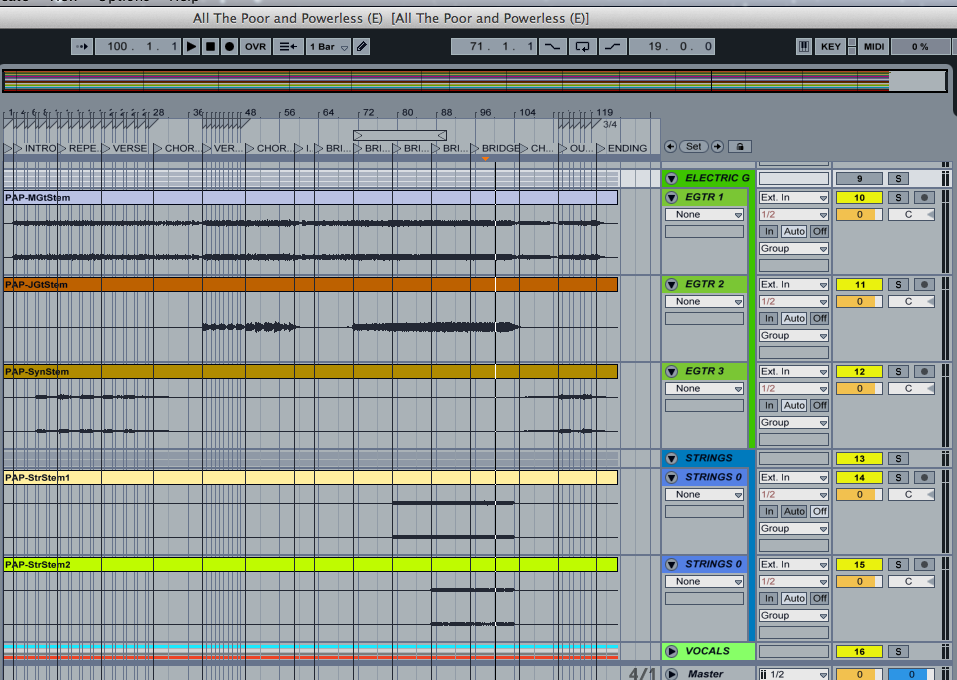
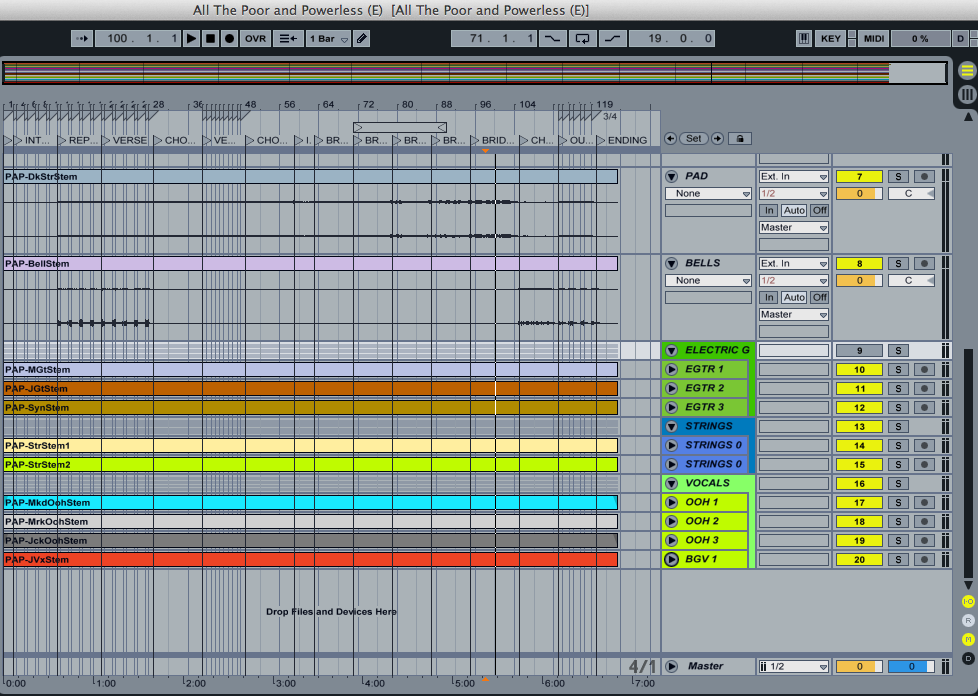 The key in all of this is preparing this ahead of time. Once you're set you will eliminate several trips going back and forth from your laptop and adjusting your mix for your FOH engineer.
Oscar
The key in all of this is preparing this ahead of time. Once you're set you will eliminate several trips going back and forth from your laptop and adjusting your mix for your FOH engineer.
Oscar
|